Welcome to Queues
Welcome to the Queue System user guide docs! These docs will guide you on using ConnectNow as a user with a registered account.
TIP
Every secure ConnectNow Queue System URL starts with https://queues.connectnow.org.uk. Make sure yours does too to keep your information safe.
TIP
It's recommended that you familiarize yourself with the concept overview beforehand.
WARNING
The UI for Queue System is in active development, and documentation may change at a moments notice.
Getting in to Queue System
TIP
If you've been invited to a company but never had an account on Queue System, one was created for you with the same email address that received the invite. You can go reset your password to set a password and start using Queue System.
Registering
First, go to https://queues.connectnow.org.uk/register.
Fill in the details asked of you. You will be sent a verification email. Click the button in the email to verify your account and start using Queue System.
After registering, you'll be prompted to create or choose your company. Before continuing with creating a company, you should also verify your email.
Confirming your email and account
When you register, you will receive an email asking you to verify your email address. You need to click the link in the email to verify your email address and be able to fully use your account.
Logging in
To log in, go to https://queues.connectnow.org.uk/login and provide your email address and password.
Resetting your password
To reset your password, go to https://queues.connectnow.org.uk/forgot-password, provide your email address when asked, and send yourself a password reset email.
When you get the email, click the link to reset your password. You will be taken to a screen asking to confirm your email address, type in a new password, and confirm the new password. When you have successfully reset your password, you will be redirected to the login page, where you will able to log in with your new password.
Logging out
You can log out by pressing the 'Log out' button on the navigation bar, in the top right corner. Once you log out, you will be redirected to the login screen.
Managing your companies
Creating a company
When you first register, you will be prompted to select your company. If you see it on the list, select that one. Otherwise, you can create a new company by tapping on the "Create new" option at the bottom.
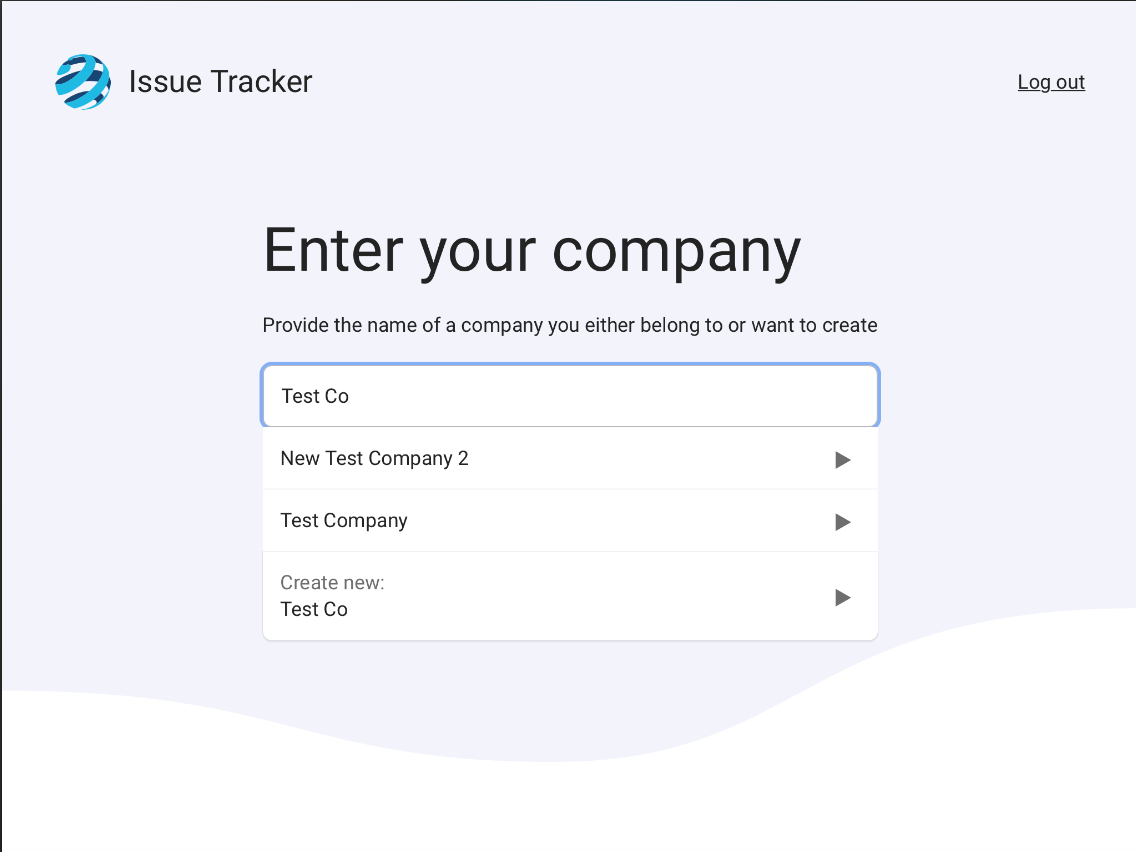
If you are already a part of one or more companies, you can create a new company by choosing the last row from the company-switcher, detailed in the next section.
Switching your active company
If you are a member of multiple companies, you can easily switch the active one. Just hover over the logo in the navigation bar and a company-switcher will appear.
Updating company settings
You can update the settings of companies you belong to. In the admin panel, tap on 'Company settings'. There, you can change the name of the company as well as the URL to your company's logo. After changing any current value, the changes will be saved automatically.
Note: the logo must be a square, and supports PNG, JPG, and SVG formats.
You can additionally edit the "Support closed" message that your customers see when there are no queues with active/available users. Under "Closed text", input text to show to customers when your support desk is closed. If left blank, a default message will be shown.
Adding and removing members in your company
TIP
You will only be able to add users if you are not at or above your plans limit for maximum active users.
You can add people to your company so they too can interact with your company instance of Queue System. To do so, first make sure you are logged in and have the company you want to manage actively selected. Then, go to 'Company users' in the sidebar.
On this page, you will be able to see all the users in your company. To add a new user, type in the email address of the person you want to invite. They will then become a member of your company, after receiving an email informing them of their new membership.
Managing your online/offline status
You can go set your status as online or offline to choose when you receive new incoming queries. Changing your status also creates a historical record that allows staffing managers and company managers to see your status.
Going online
You can go online at any time by changing your status in the navbar. When you go online, you will start receiving incoming queries from your queues.
Going offline
When you are no longer available to provide support at a given moment, you can switch yourself to offline. This will stop any new incoming queries from coming to you.
Setting a custom status message
After going online or offline, you can further set a custom status text.
As an example, when leaving for lunch, you can switch yourself to offline and write a custom status text of "Off to lunch" to let your managers know where you've gone to.
Automatically going offline
Sometimes, especially after extended periods of no interaction, the system may automatically set you as offline. If this happens, you will also receive an email about it.
In general, it is best to manually set your status to offline when you are no longer able to provide support for the day.
Working with queries
You can work with queries from the queries dropdown in the navbar. If there are no incoming or ongoing queries, the "Queries" text will be grey. If there is a new incoming query you can answer, you will see a red dot next to the "Queries" text, and the text itself will be bold. If there is an ongoing query, the "Queries" text will also be black and bold.
Seeing incoming queries
When your status is online, you will see any new incoming queries immediately in the queries dropdown in the navbar.
Answering queries
To answer queries, press "Answer" next to the query you'd like to answer.
Sometimes you may need to re-open the source/link to the query. If the query has a source that is a link, you will see a "reopen link" button after answering the query that will let you re-open the link.
If a query is not answered for over a couple of hours, it will automatically expire and will not be available to be answered.
Transferring queries
To transfer a query you are currently working on, press "Transfer" next to the query you'd like to transfer. This will open a modal where you can select the queue to transfer to.
Completing (mark as done) queries
If/when you have managed to completely resolve a given query, you can choose to "Mark as done". This will close the query and mark it as complete in the system, while also attributing the final resolution step to you.
To mark your query as done, in the queries dropdown in the navbar, press "Mark as done" next to the query you'd like to mark as done.
If you've got a query that has been open for a significant amount of time, the system will begin to email you reminders to mark the query as done, every two hours.
Install the queues web-app on your devices
You can install the queues web-app onto your phone as it is a modern progressive-web-app.
On Chrome and Chromium (Android)
You will be prompted by your device to install the app when navigating to it in a Chrome based browser. On a desktop device, including Mac OS devices, you will be prompted to install the application with an icon in the address (URL) bar.
On iOS
You can save the web-app to your Home screen on iOS. From the website, tap the Share button, then tap Add to Home Screen.
